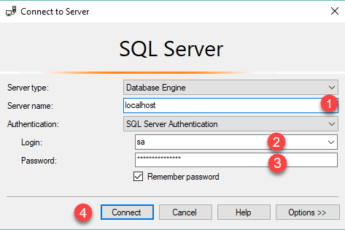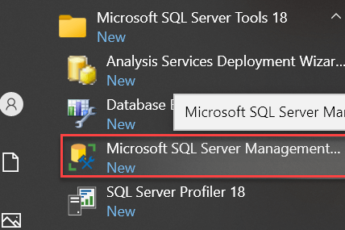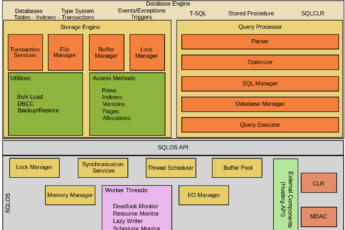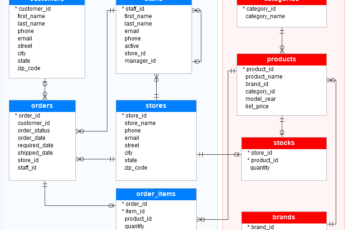В этом руководстве вы научитесь устанавливать SQL Server 2022 Developer Edition и SQL Server Management Studio(SSMS).
Установить SQL Server 2022 Developer Edition
Загрузить SQL Server 2022
Чтобы загрузить SQL Server 2022, нажмите ссылку ниже:
Microsoft предлагает несколько редакций SQL Server. Для обучения вы можете загрузить редакцию Developer.
Шаг 1. Загрузчик попросит вас выбрать тип установки. Выберите опцию Download Media, которая позволит вам сначала загрузить установочные файлы, а затем установить SQL Server:
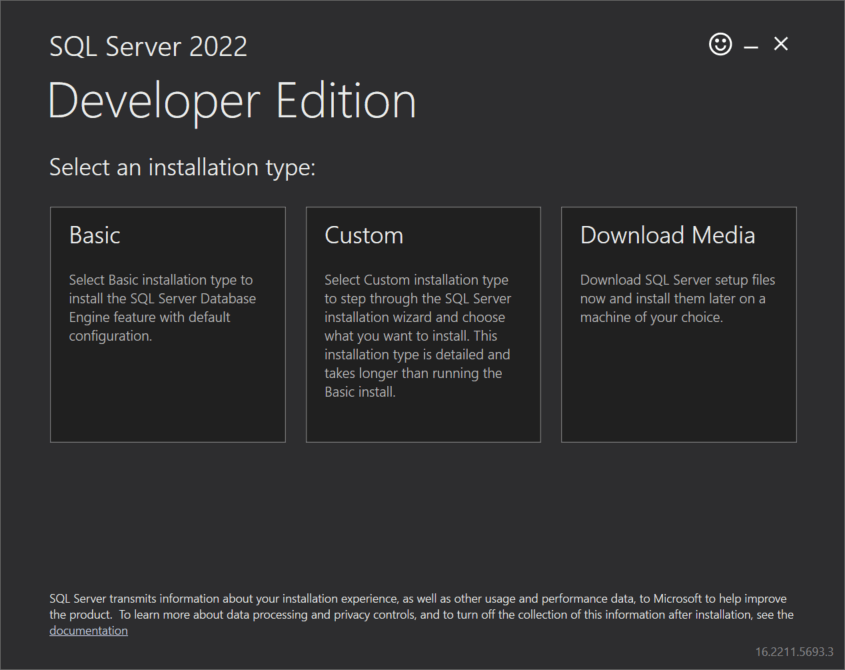
Шаг 2. Выберите папку для хранения установочных файлов, затем нажмите кнопку «Загрузить»:
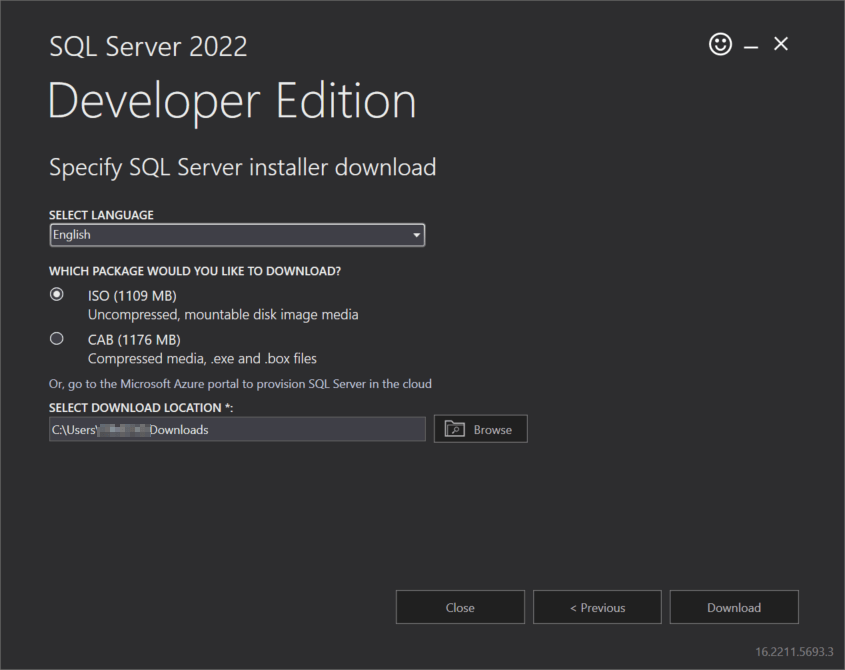
Шаг 3. Загрузчик начнет загрузку установочных файлов. Этот процесс может занять несколько минут, в зависимости от скорости вашего интернета.
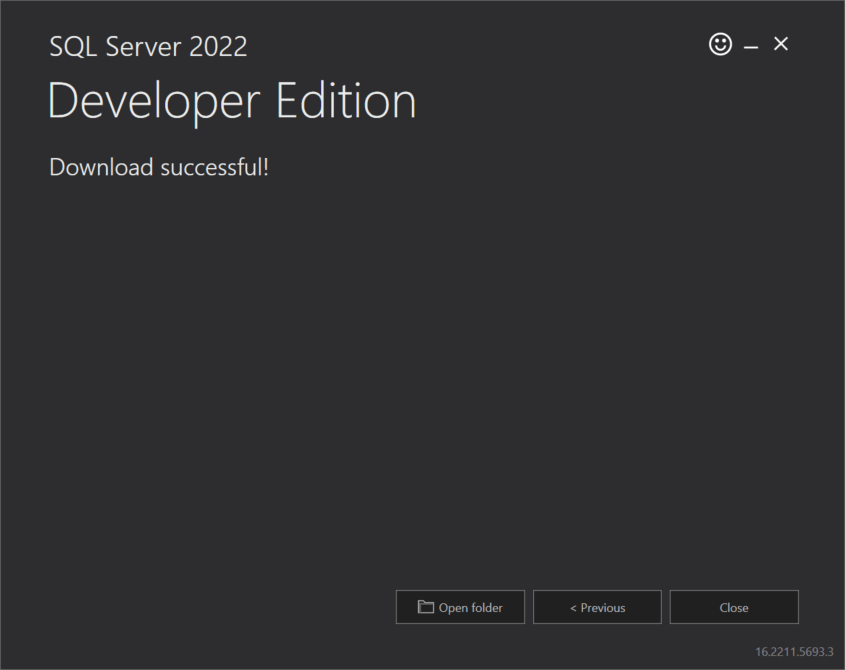
Шаг 4. После завершения загрузки откройте папку, в которой хранится загруженный файл:
Шаг 5. Откройте файл SQLServer2022-DEV-x64-ENU, чтобы запустить установку. Он извлечет файлы в каталог и запустит процесс установки.
Установить версию разработчика SQL Server 2022
Шаг 1. После запуска установщика появится окно Центра установки SQL Server, в котором слева выберите опцию Установка:
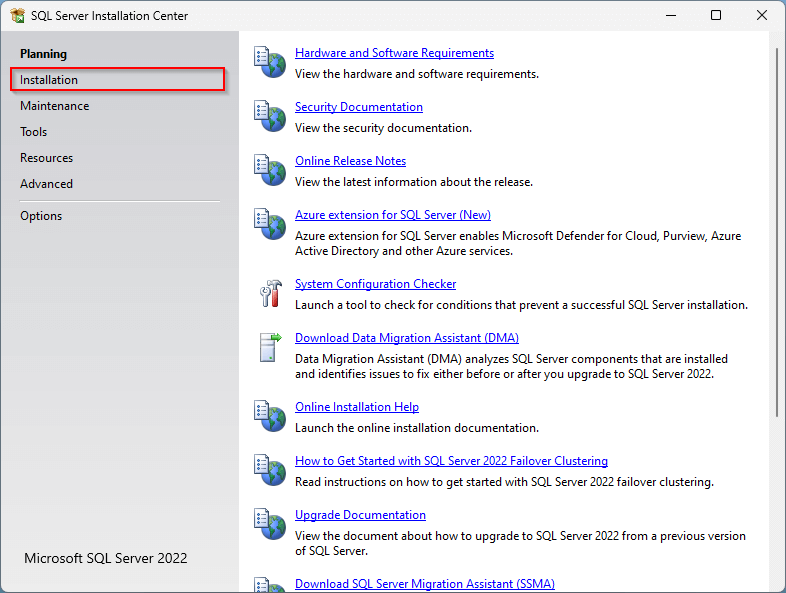
Шаг 2. Выберите версию Developer для установки и нажмите кнопку Далее:
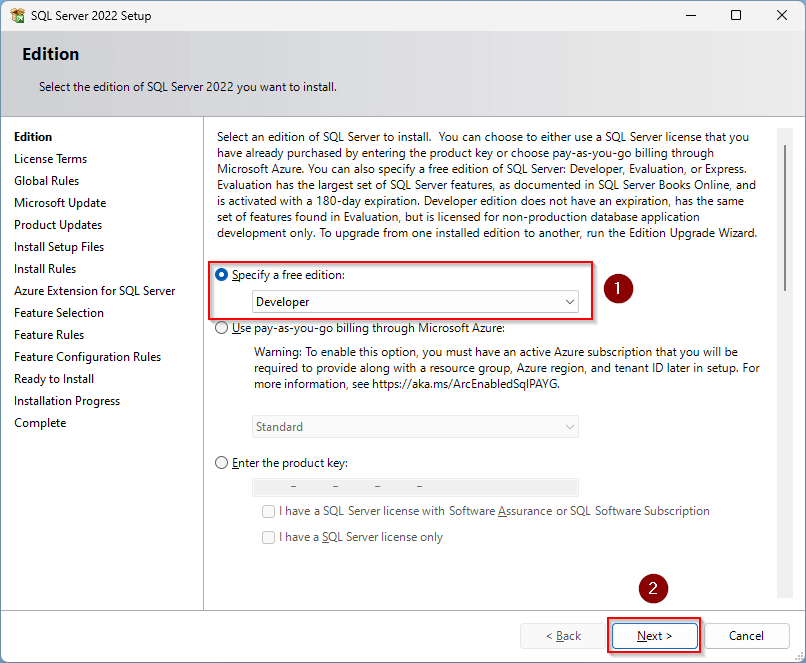
Шаг 3. Установите флажок «Я принимаю условия лицензии» и нажмите кнопку «Далее»:
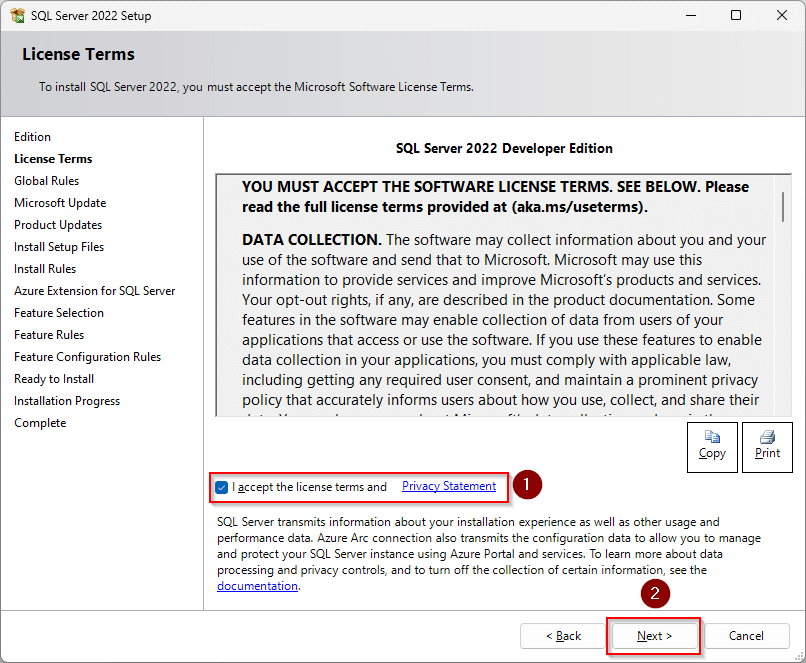
Шаг 4. Если вы не хотите получать обновления для SQL Server, снимите флажок «Использовать Центр обновления Microsoft для проверки наличия обновлений(рекомендуется)», а затем нажмите кнопку «Далее»:
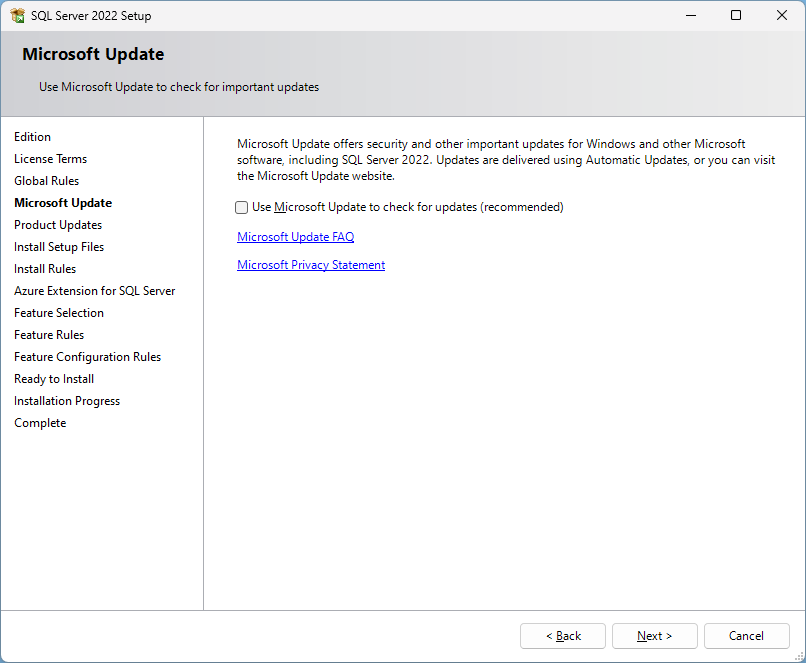
Шаг 5. Установка проверит наличие предварительных условий перед продолжением. Если ошибок не возникло, нажмите кнопку Далее:
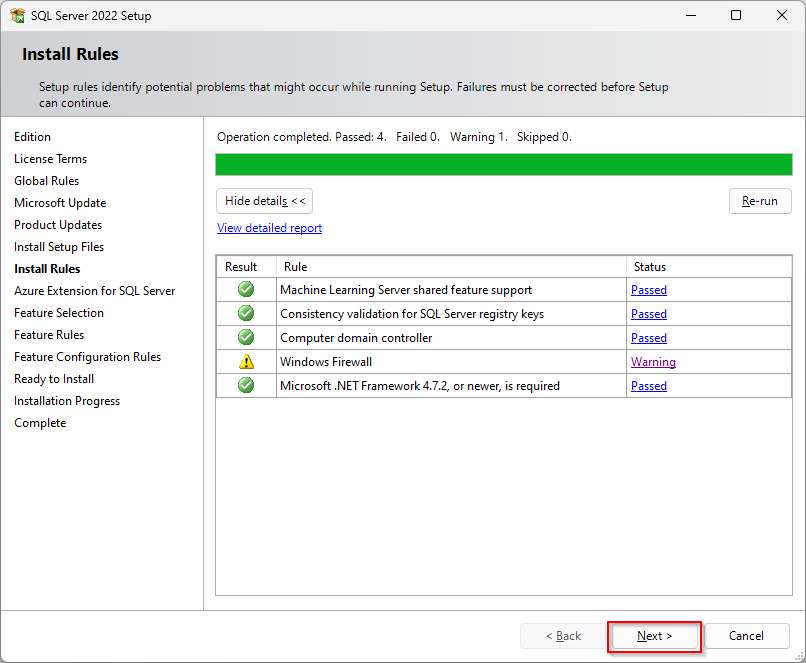
Шаг 6. Снимите флажок с расширения Aruze для SQL Server:

Шаг 7. Выберите функции, которые вы хотите установить. Для целей обучения вам понадобятся службы Database Engine Services, и нажмите кнопку Next, чтобы продолжить:
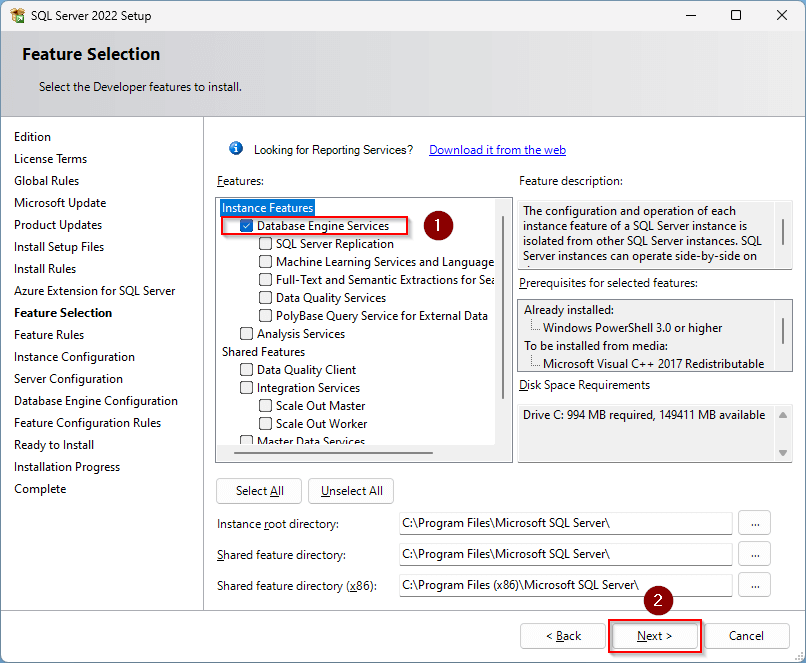
Шаг 8. Введите идентификатор экземпляра SQL Server и нажмите кнопку Далее. По умолчанию идентификатор экземпляра — MSSQLServer:
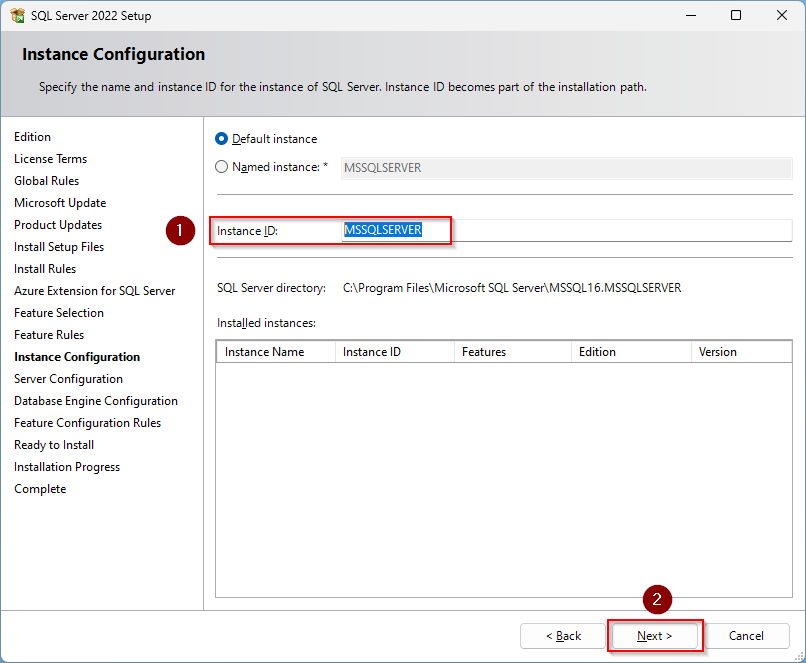
Шаг 9. Укажите учетные записи служб и конфигурацию сортировки. Используйте настройки по умолчанию и нажмите кнопку Далее:
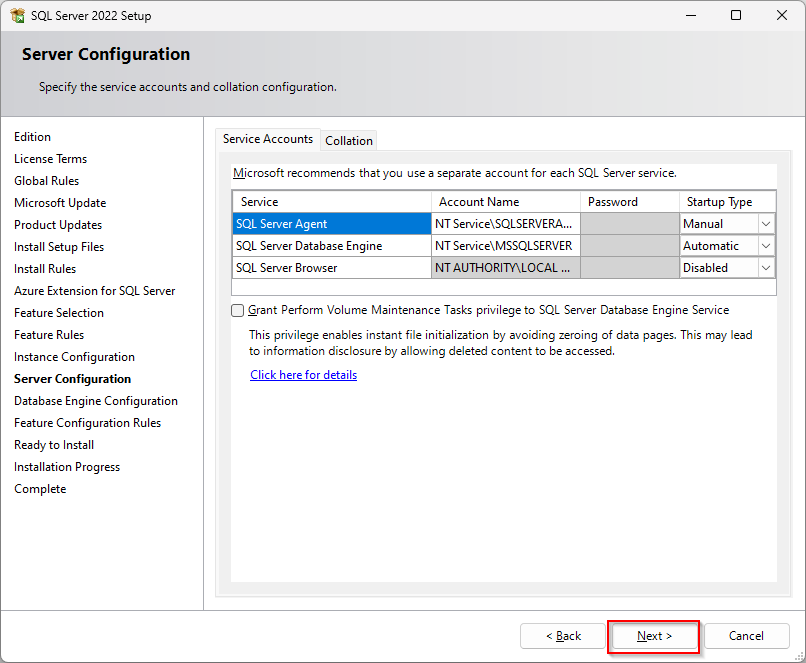
Шаг 10. Укажите режим безопасности аутентификации ядра базы данных. Выберите смешанный режим(1) и введите пароль для учетной записи системного администратора(sa)(2& 3), а также добавьте текущего пользователя в качестве администратора SQL Server(4):
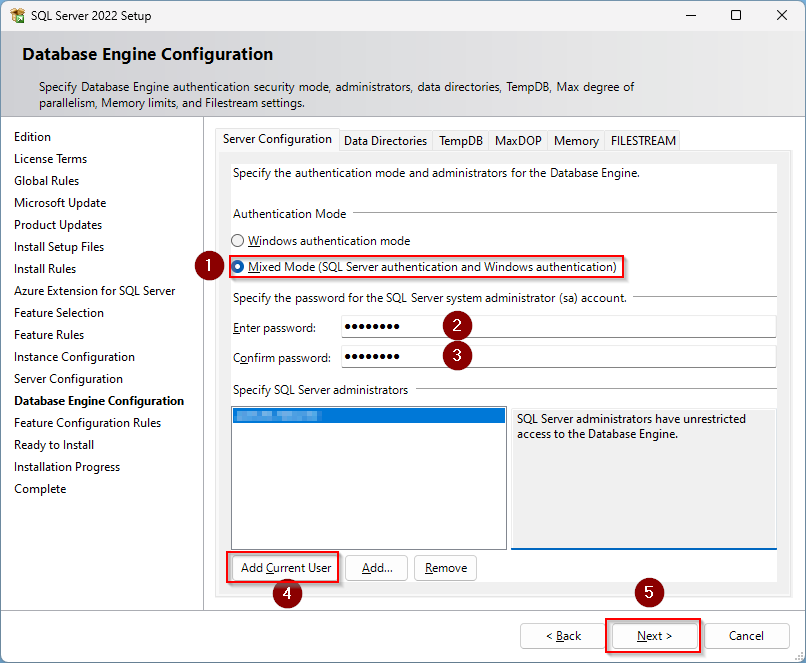
Обязательно сохраните этот пароль в надежном месте, так как он понадобится вам позже для подключения к SQL Server.
Шаг 11. Убедитесь, что установлены компоненты SQL Server 2022.
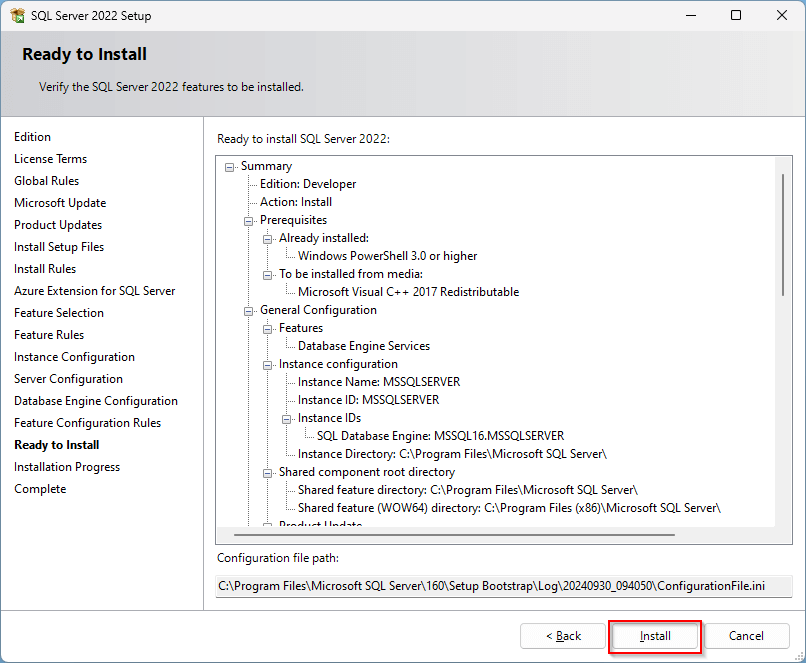
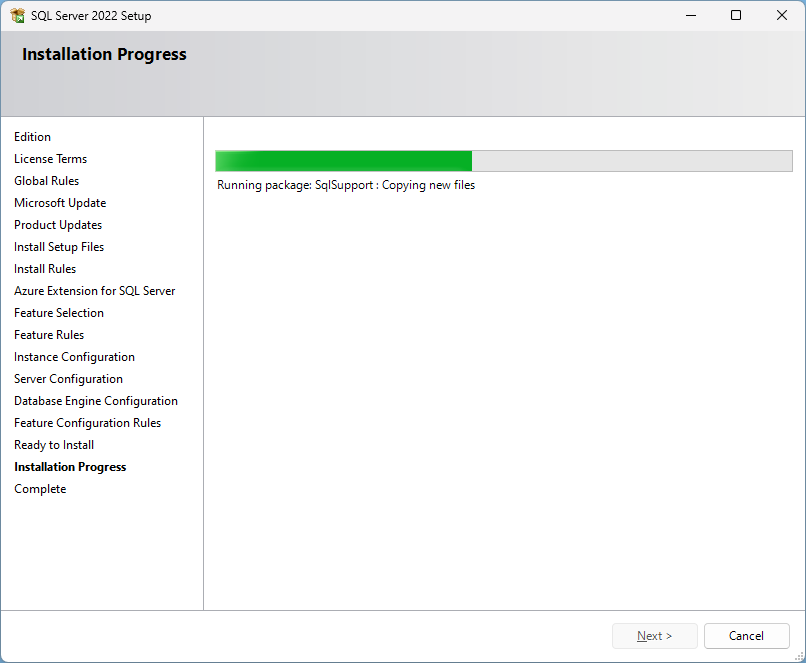
Шаг 12. Нажмите кнопку «Закрыть», чтобы завершить установку.
Поздравляем! Вы успешно установили SQL Server 2022 Developer Edition.
Студия управления Microsoft SQL Server(SSMS)
Для взаимодействия с SQL Server можно использовать клиентский инструмент SQL Server, такой как SQL Server Management Studio(SSMS), предоставляемый корпорацией Microsoft.
SQL Server Management Studio — это программное обеспечение для запросов, проектирования и управления SQL Server на локальном компьютере, удаленном сервере или в облаке. Оно предоставляет вам инструменты для настройки, мониторинга и администрирования экземпляров SQL Server.
Загрузить SQL Server Management Studio
Сначала загрузите SSMS с сайта Microsoft по следующей ссылке:
Загрузить SQL Server Management Studio
Во-вторых, дважды щелкните файл установки SSMS-Setup-ENU.exe, чтобы запустить установщик. Процесс установки SMSS прост. Вам нужно следовать последовательности экранов.
Установить SQL Server Management Studio
Шаг 1. Нажмите кнопку «Установить»:
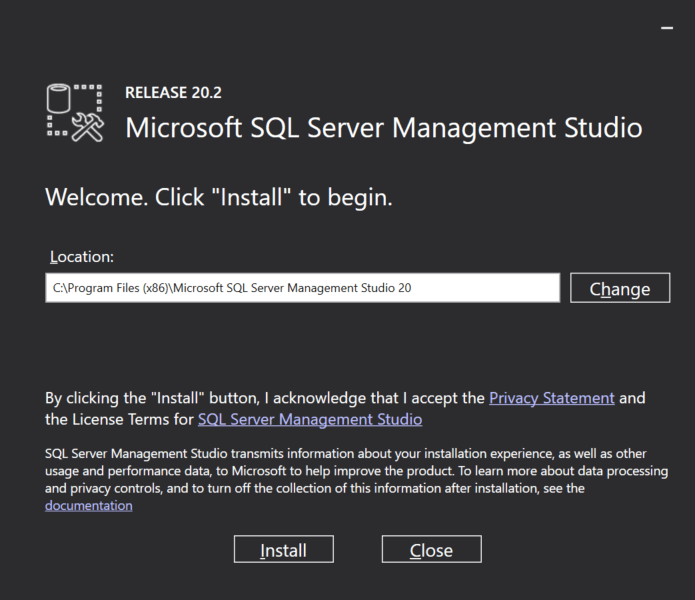
Шаг 2. Подождите несколько минут, пока установщик настроит программное обеспечение:
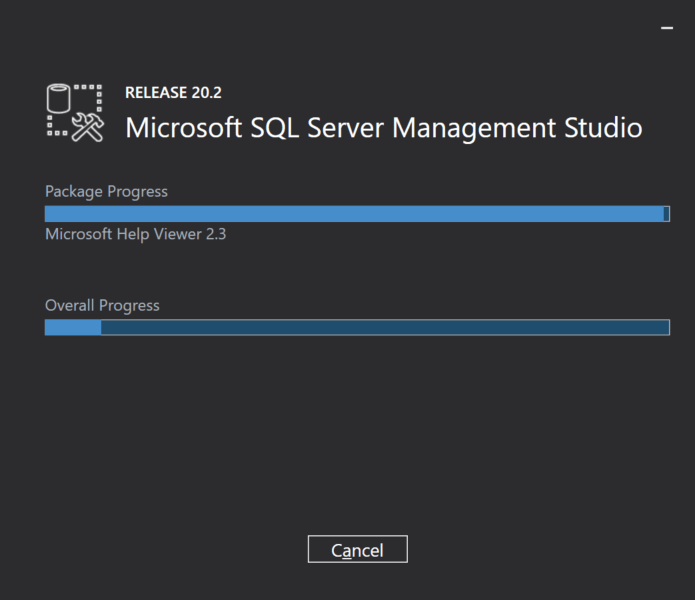
Шаг 3. После завершения настройки нажмите кнопку «Закрыть»:
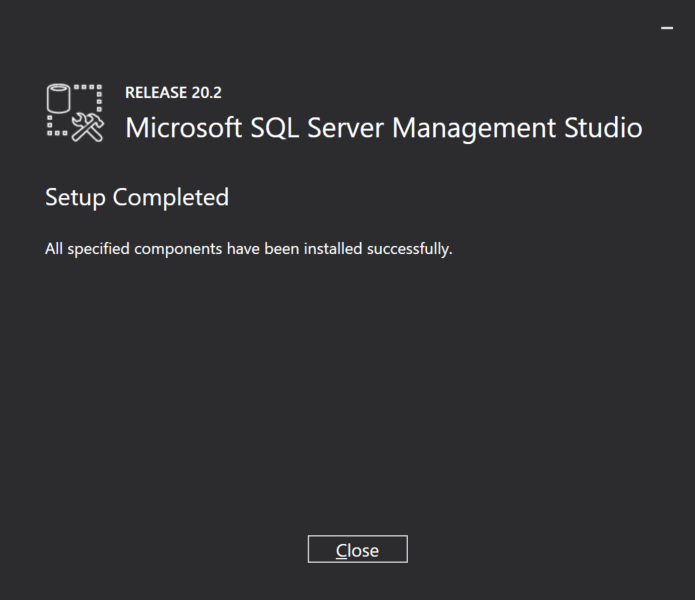
Теперь на вашем компьютере должны быть установлены SQL Server 2022 и SQL Server Management Studio. Далее вы узнаете, как подключиться к SQL Server из SQL Server Management Studio.